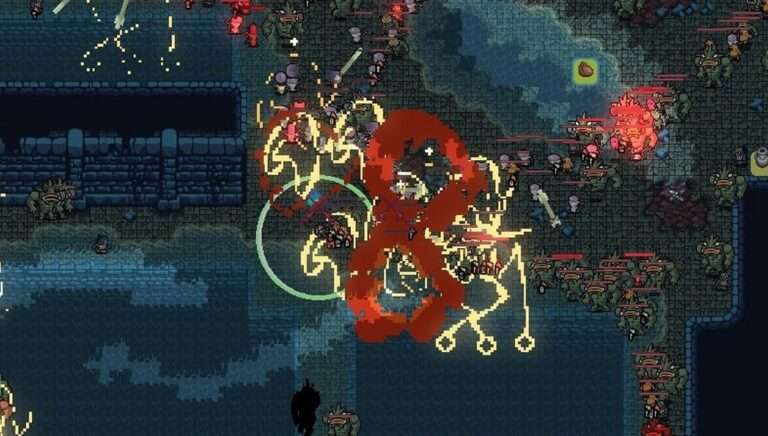Nomad Idle – Save File Corruption [Fixed]
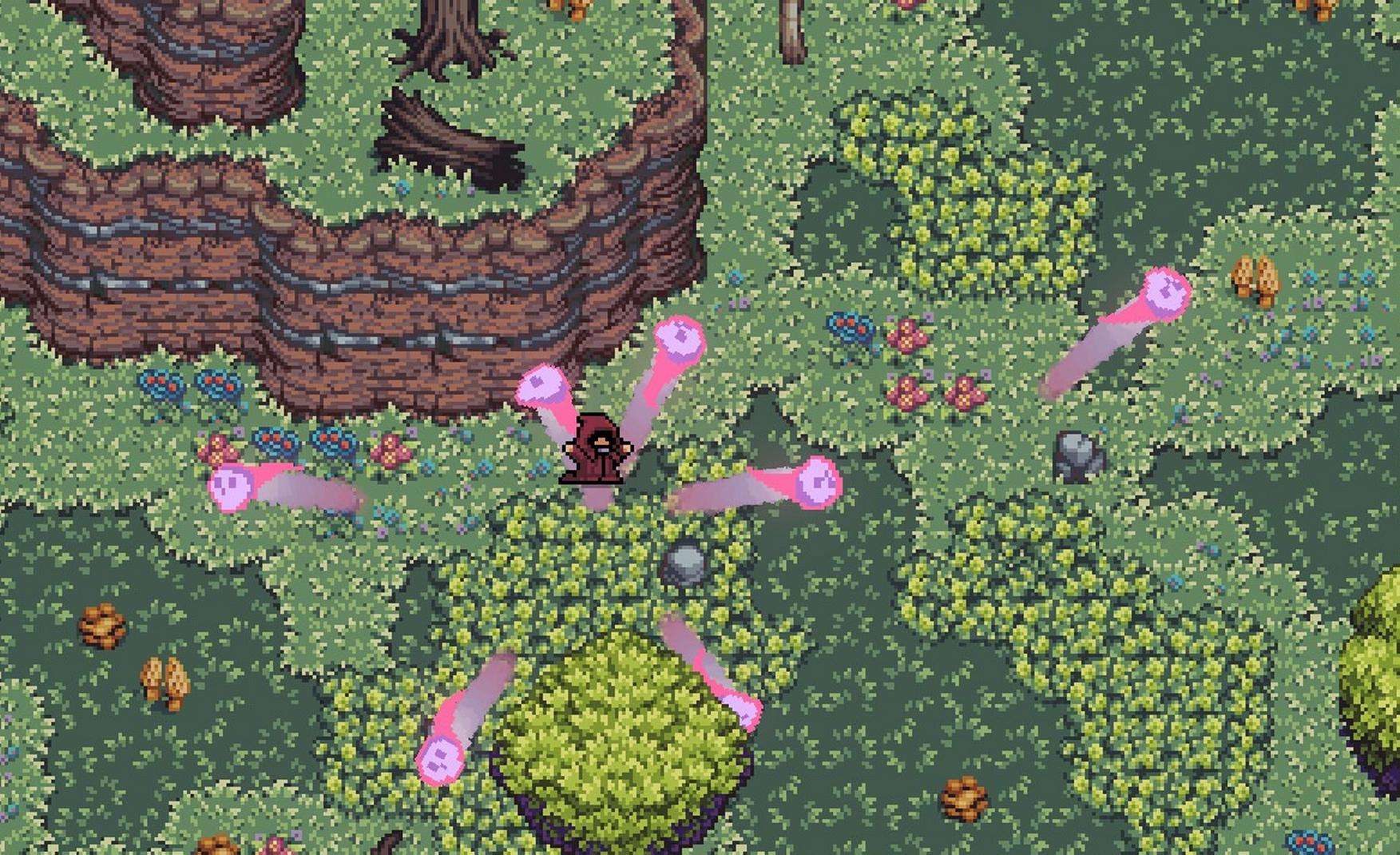
How to Recover a Corrupt Save File
If you’re having an issue with corrupted save files (game crashed for some reason while saving, next time you load it up, it’s behaving strangely, or if you see placeholder numbers (i.e; 77.77) in areas), the bad news is something is messed up and can’t be recovered.
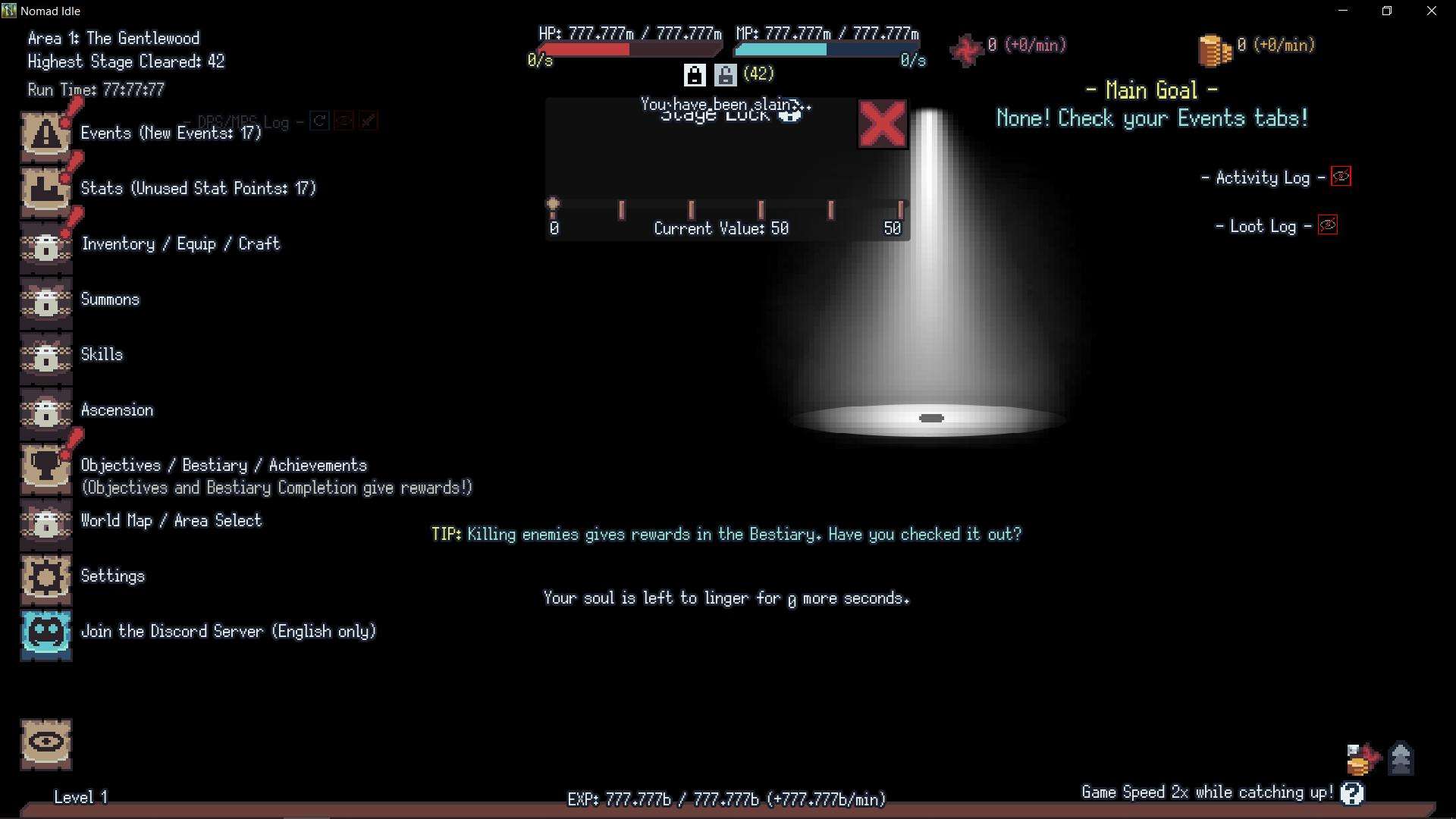
The good news is that this is most likely not your entire save file as Nomad Idle is separated into 12 save files for this exact situation.
If something is corrupted it’s likely one or two save files and not all of them. Here’s what you need to do:
- Close the game.
- Navigate to here on your PC to find your local save files:
- C:\Users[YourName]\AppData\Roaming\Godot\app_userdata\Nomad Idle
- Move the 12 .dat save files into a new folder to back them up. This is very important for the next step.
- Load the game, and delete your save files on the Title Screen. You moved your local save files to another folder, so they will be exempt from this, but it will clear your Cloud Save. Close the game after.
- Return to where your local save files were saved and copy them back into the main folder.
- It’s likely only one or two of these save files is corrupted, not all of them. You can test this by moving one or two files at a time to another folder so that they will be generated fresh next time you play.
This can likely be made easier if you disable Cloud Saving before testing to see which file is corrupted, otherwise you’ll need to keep clearing your Cloud Save with the method above, which is a little tedious.
Right-clicking Nomad Idle -> Properties is where you can disable the Cloud Saving while testing. Here’s what that looks like. In my case, Cloud Saving is enabled, but you’ll want to turn it off for now.
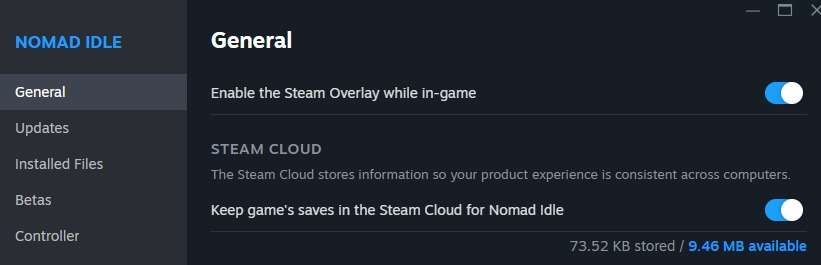
Essentially, you’re trying to find out which of these 12 files is causing you problems, so it’s a process of elimination.
In my experience, if anything is corrupted, it’s usually global or items, so I’d start with those.
You need to have all of your save files and load the game. Is it still broken? Close the game and move 1 save file to another folder. With this save file now missing, it’ll be generated anew. Load the game. Is it still broken? Then it wasn’t that particular save file, so feel free to move it back and overwrite the newly generated one. Now, move a different save file and repeat the steps until you find the one causing you problems. It’s unlikely that more than one save file is corrupted.
When you find the file that’s causing you problems, unfortunately that one cannot be saved, but it’s way better to need to start over in some small component of the game than the entire game. Once you figure this out, you can reenable Cloud Saving as it won’t have any saves in it yet (because you deleted them then turned Cloud Saving off above), so next time it saves, it’ll save your proper files.
![Kingdom Come: Deliverance II – Quests / Gameplay Issues [Fixed]](https://coffeegamer.com/wp-content/uploads/2025/02/Kingdom-Come-Deliverance-II-768x441.jpg)